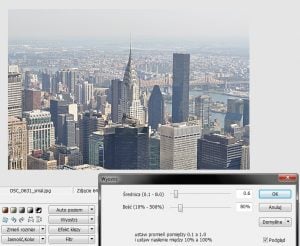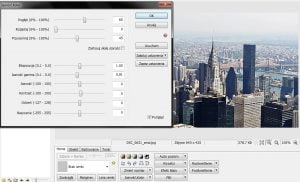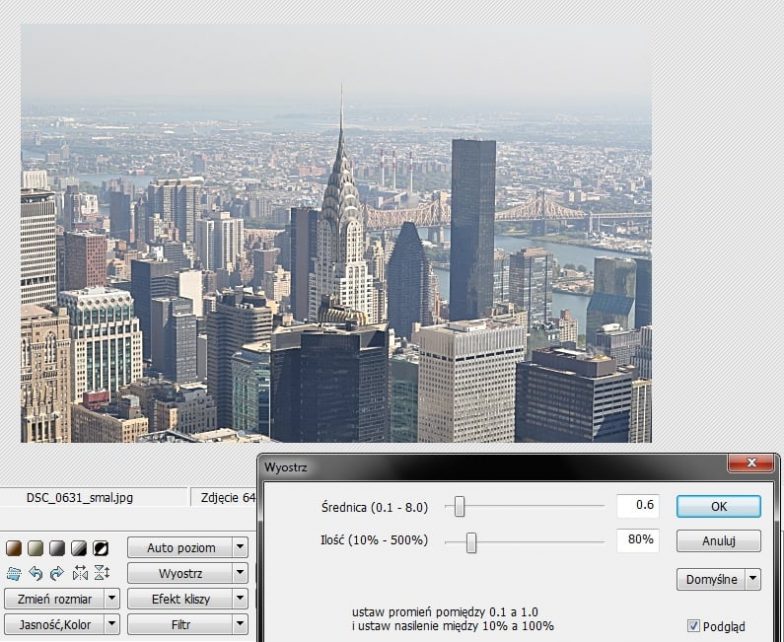
Obróbka zdjęć w programie PhotoScape
Zapewne nie raz zdarzyło Wam się zrobić niby fajne zdjęcie, ale po jego zgraniu na dysk twardy i otworzeniu okazało się, że jednak jest coś nie tak. Często bowiem okazuje się, że zdjęcie jest nieostre lub barwy mało intensywne, tudzież po prostu zdjęcie jest zbyt zaciemnione albo rozjaśnione, o efekcie czerwonych oczu nie wspominając.
Pokaże Wam w tym wpisie jak w prosty sposób za pomocą darmowego programu graficznego dokonać szybkiej i prostej obróbki zdjęcia.
Bierzemy na tapetę darmowy dla celów niekomercyjnych program PhotoScape.
PhotoScape to bardzo proste i co najważniejsze darmowe narzędzie przeznaczone do obróbki fotografii dla mniej lub bardziej zaawansowanych użytkowników. Dodatkowym jego atutem jest możliwość korzystania z niego w języku polskim.
PhotoScape wyposażony jest w przeglądarkę zdjęć, z poziomu której można przygotować pokaz slajdów, oraz w dość prosty w obsłudze a zarazem funkcjonalny edytor. W edytorze możliwa jest obróbka zarówno pojedynczych zdjęć jak również całej serii zdjęć.
Do dyspozycji mamy tu narzędzia do zmiany rozmiaru zdjęcia, dostosowanie jasności, kontrastu i kolorów (również automatyczne), oraz korektę oświetlenia w tle i filtry (obszar ostrości, poświata, barwienie, zdjęcie czarno-białe itp.). Ponadto możemy tu usunąć efekt czerwonych oczu, wykonać podstawowy retusz za pomocą klonowania oraz dodać do zdjęć ciekawe elementy. Do wyboru mamy kilka zabawnych ramek, tekst i komiksowe dymki.
Program możecie pobrać tutaj.
Proces instalacji jest prosty więc pozwolę sobie pominąć ten etap, na pewno każdy z Was sobie z Tym poradzi 😉
A więc do dzieła…
Po uruchomieniu programu, pojawia nam się takie kolorowe kółko z różnymi opcjami do wyboru i z logo programu w środku. Jeśli nie wybraliście języka polskiego podczas instalacji, to pod kółkiem macie taką ikonkę przypominającą „hieroglify” (pierwsza z brzegu), gdzie możecie zmienić język na polski.
Nas interesuje opcja „Edytor” zlokalizowana na szczycie kółka. Po kliknięciu w nią ukaże nam się okno programu z aktywną zakładką „Edytor”. Po lewej stronie wybieramy katalog, z którego wybieramy zdjęcie, które chcemy poddać obróbce.
Na potrzeby tego wpisu przygotowałem zdjęcie panoramy Manhattanu wykonane z tarasu widokowego Empire State Building w Nowym Yorku (zdjęcie oczywiście mojego autorstwa).
Jak widać załączone zdjęcie jest nieostre (tak jakby za mgłą), wyraźnie odbarwione oraz zbyt rozjaśnione. Postaramy się to zmienić.
Poprawianie ostrości
Po załadowaniu do Edytora naszego zdjęcia, wybieramy w dolnym panelu zakładkę „wyostrz”. Narzędzie to używamy by krawędzie obiektów na naszym zdjęciu stały się bardziej wyraziste i mniej rozmazane.
Możemy tego dokonać na dwa sposoby:
1. Poprzez automatyczne wyostrzenie rozwijając 13-stopniową skalę po prawej stronie przycisku „wyostrz” i wybór odpowiedniego punktu na skali.
2. Poprzez kliknięcie w przycisk wyostrz i modyfikację ostrości za pomocą suwaków: średnica (promień) oraz ilość (nasilenie).
Polecam tę drugą opcję, z uwagi iż zmiany w wyniku modyfikacji suwaków widać w czasie rzeczywistym, a spektrum modyfikacji za pomocą suwaków jest znacznie szersze niż za pomocą skali. Należy jednak pamiętać aby ustawić promień między wartością 0.1 a wartością 1.0 oraz nasilenie między wartością 10% a 100%. Wykroczenie poza tą skalę może przynieść niepożądany efekt.
Ja dla mojego zdjęcia ustawiłem wartości jak poniżej.
Po ustawieniu suwaków klikamy na ok. Efekt widać na pierwszy rzut oka. Zdjęcie ma wyraźniejsze kontury i nie jest już rozmazane. Czas zająć się teraz kolorami i jasnością.
Modyfikacja jasności i kolorów
Posłuży nam ku temu narzędzie „jasność,kolor”
Tak jak w przypadku ostrości, modyfikacji kolorów i jasności możemy dokonać na dwa sposoby:
1. Poprzez automatyczną zmianę: wzmocnienia kontrastu, pogłębienia, rozjaśnienia, przyciemnienia – za pomocą 3-stopniowej skali (niski, średni, wysoki). Opcje te są dostępne poprzez rozwinięcie menu po prawej stronie przycisku „jasność,kolor”.
2. Poprzez kliknięcie w przycisk „jasność,kolor” i modyfikację suwaków (pogłęb, rozjaśnij, przyciemnij) oraz suwaków (ekspozycja, jasność gamma, jasność, kontrast, odcień, nasycenie).
W tym przypadku również polecam opcję numer 2 z uwagi iż tak jak w przypadku ostrości, zmiany w wyniku modyfikacji suwaków widać w czasie rzeczywistym, a spektrum modyfikacji za pomocą suwaków jest znacznie szersze niż za pomocą automatycznych skali.
Generalnie polecam każdemu pobawienie się suwakami, żeby zobaczyć jaki efekt modyfikacja danego suwaka daje. Nie będę Wam narzucał określonej konfiguracji z uwagi, iż każde zdjęcie jest inne i każdemu efekt danej modyfikacji przypadnie inaczej do gustu.
Ja np. dokonałem znaczącego pogłębienia kolorów, przyciemnienia, niewielkiej redukcji jasności gamma oraz niewielkiego zwiększenia kontrastu. Obrazuje to poniższy obrazek.
Wypadało by zapisać jeszcze nasze modyfikacje. Wybieramy w tym celu znajdujący się po prawej stronie przycisk „zapisz” Pojawi nam się okienko z trzema opcjami zapisu:
1. „Zapisz” (zapisuje zmodyfikowane zdjęcie nadpisując oryginał, ale jednocześnie tworzac kopie oryginału w folderze „originals” w katalogu naszego zdjęcia).
2. „Zapisz w wybranym folderze” (zapisuje zmodyfikowane zdjęcie w folderze wybranym przez nas w wybranym przez nas katalogu, oryginał pozostaje w katalogu pierwotnym, chyba rzę nadpiszemy zdjęcie co wiąże się z utratą oryginału).
3. „Zapisz jako” (zapisuje zmodyfikowane zdjęcie w wybranym przez nas katalogu z jednoczesną zmianą nazwy pliku, oryginał pozostaje w katalogu pierwotnym).
Na koniec zestawienie pierwotnego zdjęcia oraz zmodyfikowanego zdjęcia:
(pierwotne zdjęcie)
(zmodyfikowane zdjęcie)
Jest różnica kolosalna, prawda? Mam nadzieję, że ten szybki samouczek pomoże Wam w podrasowaniu Waszych zdjęć. Program PhotoScape oczywiście potrafi dużo więcej, ale o tym może w innym wpisie.
Jeśli spodobał się Wam ten wpis, zachęcam do polubienia go na fanpage-u strony oraz do dyskusji w komentarzach. Jeśli jeszcze nie polubiliście strony na Facebooku, to koniecznie musicie to zrobić, będziecie wtedy na bieżąco z nowymi wpisami, a dla mnie będzie to dodatkowa motywacja do dalszego rozwoju bloga 🙂
ZACHĘCAMY
do wspierania fundacji GOPR
w końcu każdy z nas może kiedyś potrzebować ich pomocy.